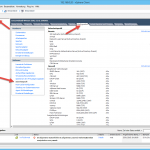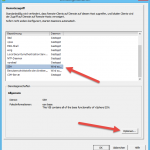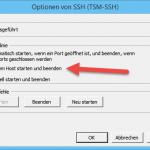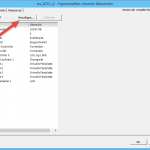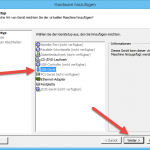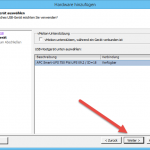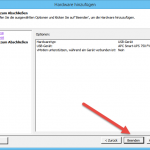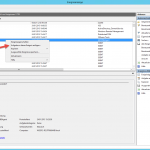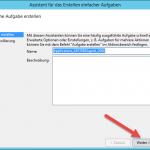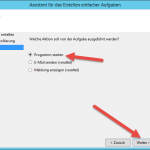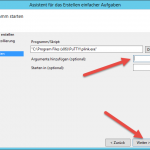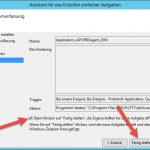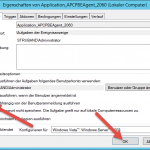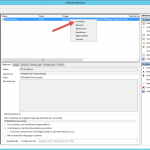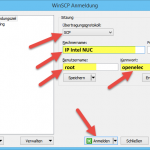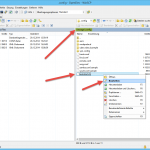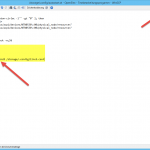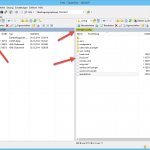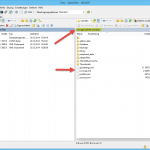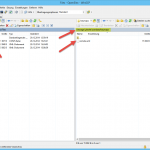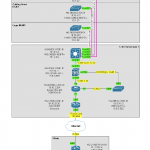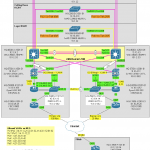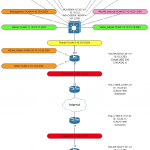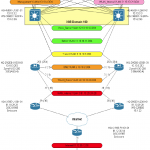Da die Gratis-Version des ESXi Hypervisors ja keine USV-APIs mitbringt und eine USV, in meinem Fall eine USV von APC die per USB angeschlossen wird, gleichzeitig nur einer VM durchgereicht werden kann, stellte sich mir die Frage, wie ich meinen Microserver bei einem Stromausfall korrekt herunterfahren kann. Die Sache ist, trotz den oben genannten Hindernissen, schnell eingerichtet:
» SSH Server starten
Auf dem ESXi den SSH-Serverdienst aktivieren
» USV in eine Windows-VM durchreichen
» Powerchute Installation
In der gewählten Windows-VM den Powerchute Agent installieren
» Putty Installation
Putty herunterladen und installieren
» Batteriebetrieb USV
Netzkabel der USV abziehen und auf Batteriebetrieb laufen lassen bis folgende Meldung in der Ereignisanzeige erscheint:
"Time On Battery Threshold Exceeded"
» Aufgabe erstellen
Anschliessend eine Aufgabe an diese Meldung anfügen
Das Programm Plink auswählen und folgende Argumente hinzufügen:
esxi -l root -pw esxipasswort "/sbin/shutdown.sh && /sbin/poweroff"
Eigenschaften der Aufgabe anpassen und Aufgabe anschliessend testen. Der ESXi sollte nun alle VM korrekt herunterfahren und anschliessend sich selber